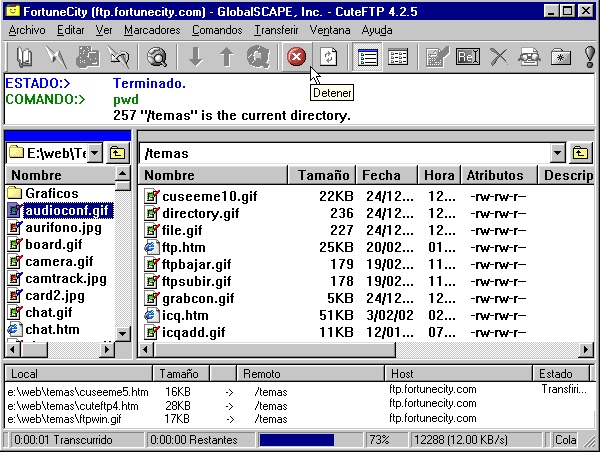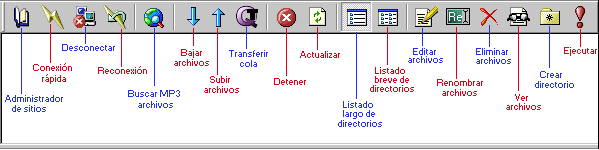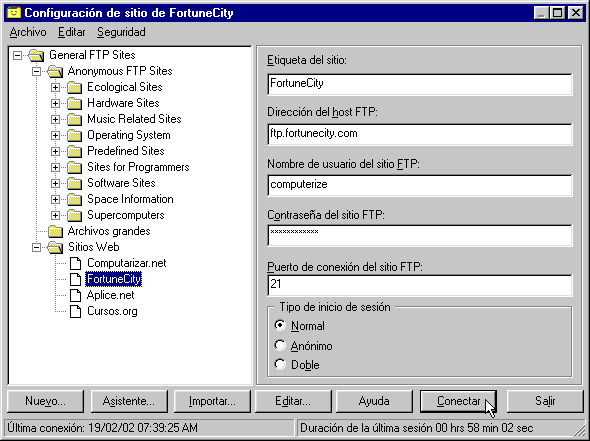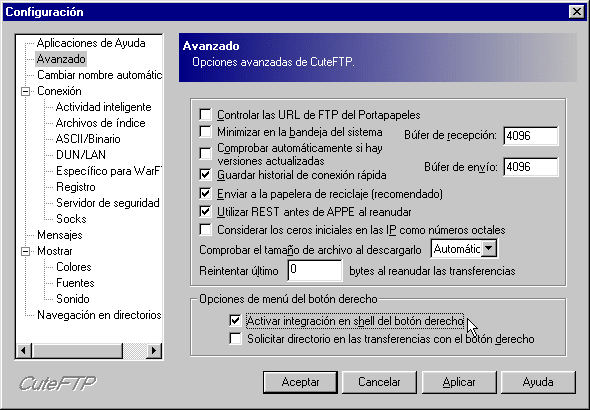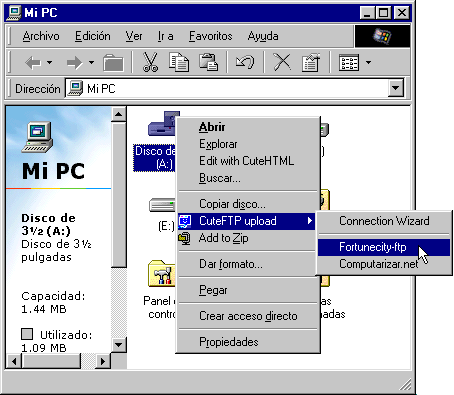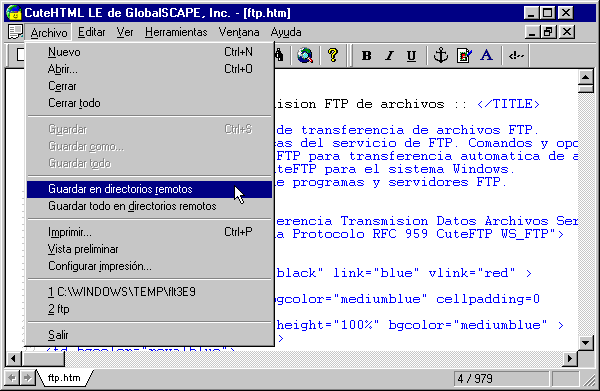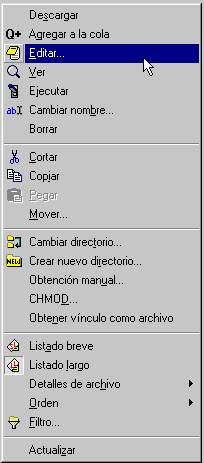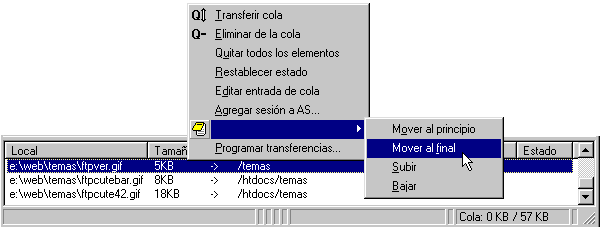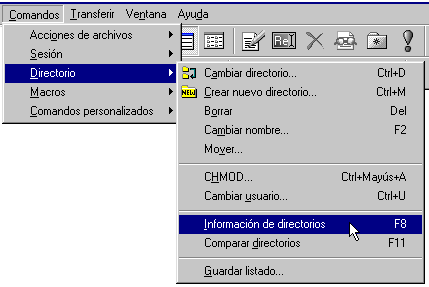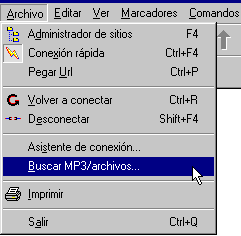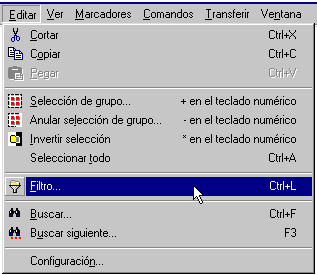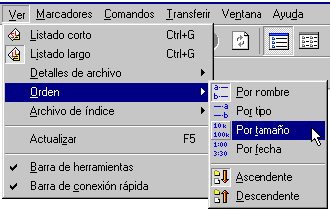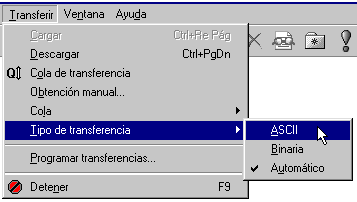Indice de temas
|

|
|
|
C A P A C I T A C I O N
|
RECURSOS GRATIS
|
�Un nuevo tema cada mes!
|
Programas-Datos-Servicios
|
|
�Las páginas web de este sitio se actualizan al ritmo de la tecnología!
|
|
 Cuteftp 4.2
Cuteftp 4.2

Esta página está en fase de edición
|
La versión final, estará disponible en el mes de abril del 2002.
Si quieres ser notificado cuando sea publicada la versión final,
haz click en [email protected]
y envía un E-mail.
Gracias por elegir Computarizar.net
|
Este programa es sencillo de usar, tiene editor de p�ginas web, y se lo
puede integrar en el shell de Windows, para copiar archivos desde el
escritorio o el explorador a un servidor remoto. Es apropiado para
completar el tema FTP porque est� en espa�ol y es gratis.
Comienza por bajar el paquete cuteftpES.exe del sitio del fabricante,
que contiene la versi�n 4.2.5 en idioma espa�ol del cliente CuteFTP para
Windows 95 en adelante. (Hay tambi�n versiones 1.8/2.0 para Windows 3.1
disponibles en Internet).
Un doble click del rat�n sobre cuteftpES.exe y se inicia su instalaci�n.
Siguiendo las directivas del asistente, en unos pocos minutos, tienes
el programa ejecutando en tu PC.
Descripci�n de la pantalla
En el tope de la ventana, se ubica la barra azul del t�tulo, donde se
muestra el nombre y la direcci�n del servidor de FTP al cual
est� conectado y datos de la versi�n de Cuteftp.
El men� principal tiene los submenues: Archivo, Editar, Ver, Marcadores,
Comandos, Transferir, Ventana, Ayuda. Los submenues contienen las
funciones fundamentales.
La barra de herramientas, tiene las funciones m�s usadas,
las cuales se pueden activar pulsando un bot�n. Al ubicar el cursor sobre un
bot�n se despliega su funci�n.
Ventana principal
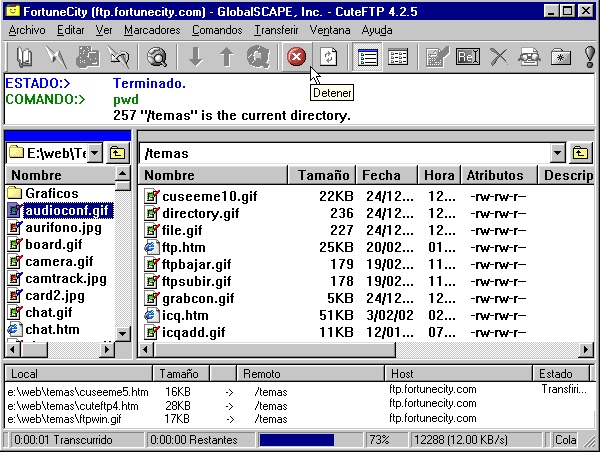
La ventana de registro, se ubica debajo de la barra de herramientas.
Se registran los comandos que se
ejecutan y los mensajes del servidor, en la sesi�n de FTP en curso.
La ventana local se ubica hacia la izquierda, muestra el sistema de
archivos en el computador local. Te permite seleccionar archivos para
subir al servidor remoto.
La ventana remota se ubica hacia la derecha, muestra el sistema de
archivos en el servidor remoto. Te permite seleccionar archivos para
bajar al computador local.
La ventana de la cola de transferencia se ubica al pie, y muestra la lista
de los archivos que faltan transferir. Se pueden agregar, sacar y
reordenar archivos de la cola.
Barra de herramientas
Los botones de la barra permiten un acceso r�pido a las funciones
de uso m�s frecuente en las tareas de transferencia de archivos y de
mantenimiento de sitios.
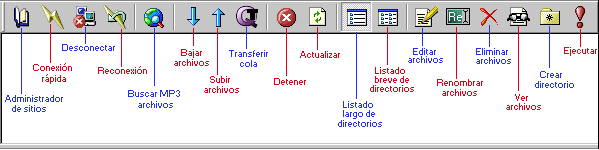
Administrador de sitios
Presionando el primer bot�n de la barra (el del libro abierto), o
abriendo el sub-men� Archivo, o presionando la tecla F4,
se abre la ventana de administraci�n de sitios FTP. Los sitios de pueden
agrupar en carpetas o directorios, formando una estructura de �rbol.
Pulsando el bot�n derecho, emerge el men� de contexto, el cual tiene
opciones para crear nuevos directorios, cambiar nombre, agregar sitios,
borrar y otras. Tambi�n los submenues [Archivo] [Editar] [Seguridad]
tienen funciones similares y otras adicionales.
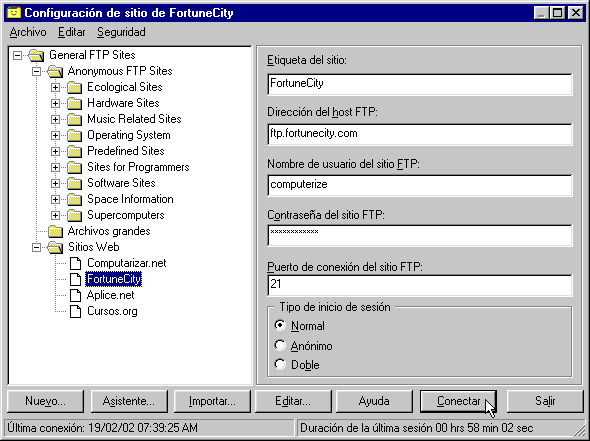
Para agregar un servidor o sitio FTP, tienes que se�alar el directorio
en el cual lo vas a ubicar, luego puedes presionar [Nuevo] al pie
de la ventana, en el �ngulo izquierdo.
El nombre del sitio se ubica en
[Etiqueta del sitio], la direcci�n del servidor de FTP va en
[Direcci�n del Host FTP]. Si el sitio es de acceso p�blico, no
tienes porque llenar los campos Nombre de usuario... y
contrase�a, pero tienes que marcar en el panel titulado
[Tipo de inicio de sesi�n], la opci�n An�nimo.
Si el sitio FTP es privado, tienes que registrar el nombre de usuario,
la contrase�a respectiva y marcar la opci�n Normal en el
panel [Tipo de inicio de sesi�n].
El puerto de conexi�n del sitio FTP normalmente es 21, si es
diferente cambia su valor.
Propiedades de un sitio. En la ventana de propiedades del sitio, se pueden
registrar datos de configuraci�n muy �tiles para acceder y usar un sitio.
Tienes que activar el men� de contexto sobre el nombre del sitio, haciendo
click con el bot�n derecho. Luego tienes que hacer click en la opci�n
Propiedades para abrir la ventana de propiedades del sitio.
La ventana de propiedades tiene dos fichas. La ficha titulada General,
te permite indicar el directorio inicial en el servidor remoto y tambi�n
en el equipo local. La ficha titulada Avanzado tiene varios
paneles que muestran muchas opciones para elegir marcando los casilleros.
Una de ellas es [Agregar sitio a integraci�n en el shell], que
permite subir datos desde Windows directamente al sitio FTP.
Opciones de configuraci�n
Para ingresar a la ventana de configuraci�n del programa, tienes que
abrir el submen� Editar y hacer click en Configuraci�n.
En el panel del margen izquierdo, tienes los temas de configuraci�n
organizados en forma de �rbol. Tienes que se�alar o hacer click sobre
un tema, para desplegar en la parte derecha el formulario de opciones
y datos configurables.
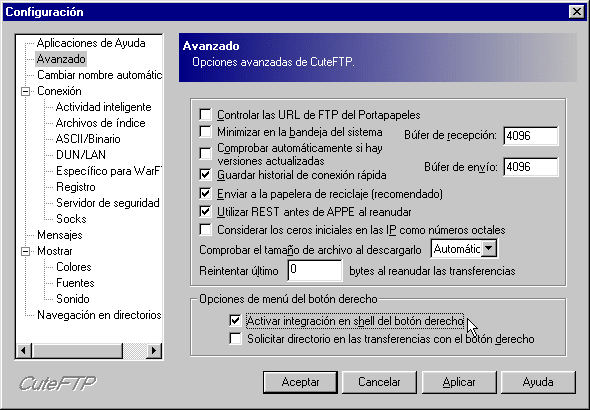
Para poder cargar o subir archivos directamente de Windows a un servidor
remoto, tienes que marcar la opci�n [Activar integraci�n en shell
del bot�n derecho], la cual se encuentra en el tema Avanzado
del panel de configuraci�n. (Ver esquema anterior)
Al ser instalado, el programa se auto-configura con valores muy razonables,
que le permiten adaptarse a las condiciones habituales de trabajo.
Los campos de datos est�n bien explicados, por lo cual no te va a resultar
complicado seleccionar las opciones apropiadas, cuando lo necesites o
bien quieras explorar y experimentar.
No modifiques datos que no sabes bien que funci�n cumplen. Los valores por
defecto que el programa tiene son apropiados, mejores que los que se pueden
poner al azar. Tienes para experimentar, colores, fuentes y sonidos. Luego
sigues con Aplicaciones, Mensajes.
Usando Cuteftp
La funci�n de un cliente de FTP es facilitar las tareas de transferencia
de datos y de mantenimiento de los sitios FTP. El programa Cuteftp 4.2
permite un buen nivel de automatizaci�n de tareas repetitivas. Puedes
grabar una sesi�n de trabajo en una macro. Cuando necesitas ejecutar las
mismas acciones, con un click ejecutas la macro y listo.
Tambi�n puedes programar tareas de transferencia de datos, para que se
ejecuten en forma autom�tica en la fecha y hora indicadas. Por ejemplo,
puedes programar el respaldo diario, de los datos de un directorio local
en un servidor remoto.
Iniciar una conexi�n. Tienes la conexi�n r�pida,
pulsando el bot�n que tiene "el rayo". Emerge la ventana alargada que te permite
elegir o registrar los datos del servidor FTP. Presionando en el teclado [Entrar] se inicia
la conexi�n con el servidor FTP especificado.
Para conexiones frecuentes a un servidor, lo m�s eficiente es
usar el Administrador de sitios, porque te permite configurar las
propiedades del sitio. Puedes indicar el directorio inicial del
servidor y del PC local, configurar filtros y otras funciones.
Tienes que se�alar el servidor o sitio y luego presionar [Conectar].
Subir archivos al servidor remoto. Es una tarea t�pica del
desarrollo y mantenimiento de sitios web. Hay que subir los archivos de los
textos de las p�ginas web, los archivos de im�genes, gr�ficos, sonidos
y videos. Esta tarea se denomina "publicar" la p�gina web.
Tienes que comenzar por elegir en la ventana local, los archivos que van
a ser copiados al servidor remoto. Se usa la tecla Control para
activar el modo de selecci�n m�ltiple. Para agregar un archivo al grupo,
tienes que mantener presionada Control y hacer click sobre el
nombre del archivo. En forma similar, se suprime un archivo del grupo de
los elegidos.
Para transferir los archivos, puedes activar el bot�n de cargar (flecha hacia arriba). En la ventana de la cola de transferencia, se
agrega un requerimiento por cada archivo a subir.
Si hay una transmisi�n en curso puedes agregar los archivos a la cola de
transferencia. Puedes activar en el men� principal
Transferir->Cola->Agregar a la cola. Tambi�n tienes
la misma opci�n en el men� de contexto de la ventana local.
Navegar y explorar un servidor FTP. Cuando te conectas
a un sitio FTP, en la ventana remota, se despliega el contenido
del directorio inicial. Se muestran los archivos y los subdirectorios.
Para entrar en un subdirectorio, haz un doble click sobre
su nombre.
Para volver al directorio padre del actual, puedes presionar
el bot�n amarillo que tiene una flechita en �ngulo recto, ubicado en el �ngulo derecho superior de la
ventana remota.
Tambi�n puedes usar la lista desplegable de directorios,
ubicada en el tope de la ventana remota. Te permite desplegar el
contenido de cualquier directorio visitado anteriormente.
Bajar archivos del servidor remoto. Es la tarea m�s
com�n para la mayor�a de los usuarios de computadores PC. Exploran
los servidores FTP para localizar programas, archivos de datos,
de m�sica y de videos. Tambi�n llegan procedentes de buscadores y de
p�ginas web que tienen enlaces a los sitios FTP, donde se almacenan
los archivos.
Tienes que elegir los archivos o directorios que quieres bajar. Pulsando
en la barra el bot�n de descargar (flecha hacia abajo), se agregan los
requerimientos a la cola de transferencia y comienzan a ser transferidos
los archivos a tu PC.
Si hay una transmisi�n en curso, puedes agregar los archivos a la cola de
transferencia. Puedes activar en el men� principal
Transferir->Cola->Agregar a la cola. Tambi�n tienes
la misma opci�n en el men� de contexto de la ventana remota.
Copiar/cortar y pegar para transferir. Puedes subir y bajar
archivos usando las funciones Copiar o Cortar en la ventana origen
y luego la funci�n Pegar en la ventana destino. Las
funciones de edici�n est�n en el submen� Editar del men� principal
y en el men� de contexto de la ventana local y de la ventana remota.
Por ejemplo,
puedes seleccionar un grupo de archivos en la ventana local y los copias al
portapapeles usando Editar->Copiar. Luego eliges un directorio
en la ventana remota y pegas los archivos, usando Editar->Pegar.
Puedes seleccionar un grupo de archivos en una ventana del sistema Windows,
y copiar o cortar al portapapeles tales archivos, luego en la ventana
remota, los puedes pegar para transferirlos al servidor remoto.
Arrastrar y soltar para transferir. Puedes seleccionar un
grupos de archivos
en la ventana origen y luego arrastrar el grupo y soltarlo en un
directorio de la ventana destino. Para arrastrar el grupo de archivos,
tienes que mantener presionado el bot�n del rat�n sobre un elemento del
grupo, durante el recorrido que va desde el origen al directorio destino.
Por ejemplo, para bajar un grupo de archivos, tienes que seleccionarlo en
la ventana remota, luego arrastras el grupo y los sueltas en el directorio
destino de la ventana local.
Puedes seleccionar un grupo de archivos en una ventana del sistema Windows,
y luego arrastrar y soltar los archivos en la ventana remota, para transferirlos
al servidor remoto.
Subir archivos desde Windows. Puedes copiar archivos
y directorios directamente del sistema Windows a un sitio FTP. En cualquier
ventana de Windows en la cual tienes archivos a la vista, puedes
seleccionar un grupo de archivos y luego activar el men� de
contexto (con el bot�n derecho). Tienes que hacer click en la opci�n
CuteFTP Upload, y luego hacer click en el servidor FTP destino.
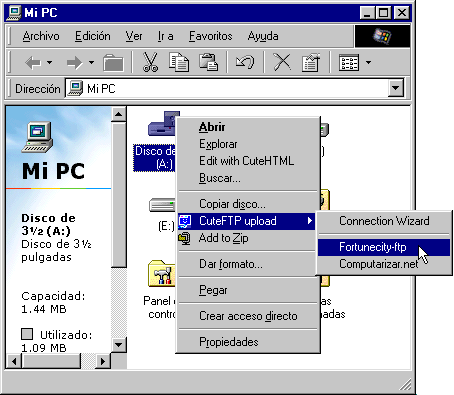
En el esquema anterior, se muestra el inicio del respaldo del contenido
de un disquete. En forma similar se puede respaldar un CD-ROM, DVD o
unidad de disco completo. Tambi�n puedes seleccionar directorios o grupos de
archivos en los dispositivos de almacenamiento mencionados y copiarlos
directamente a un servidor remoto.
Editar un archivo en el servidor remoto. En ocasiones, hay
que hacer peque�os cambios en el texto de una p�gina web. La funci�n
Editar, te permite modificar el texto HTML de una p�gina web,
y guardar la nueva versi�n directamente en el servidor remoto.
Tienes que se�alar el archivo que quieres editar en la ventana remota y luego puedes
activar el men� de contexto en dicha ventana y elegir la opci�n Editar. Tambi�n
tienes la misma opci�n, en el men� principal: Comandos->Acciones de archivos->
Editar.
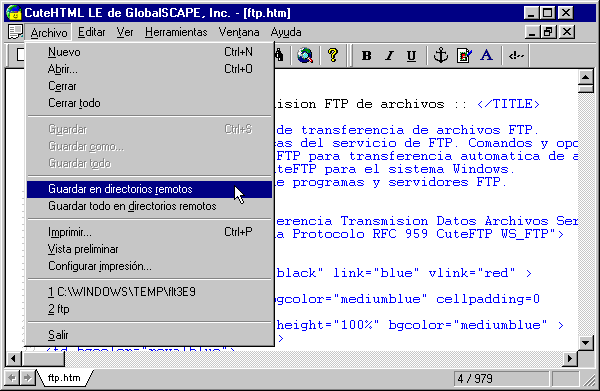
El editor CuteHTML es sencillo, sin embargo tiene las funciones b�sicas
de edici�n, que te permiten con rapidez efectuar cambios en el archivo
fuente de una p�gina web. Cuando has terminado de modificar una p�gina
o grupo de p�ginas, en el submen� Archivo del men� principal, tienes
un par de opciones para guardar los cambios en el servidor remoto.
Menues de contextos
En las principales ventanas: local, remota, de la cola de transferencia y
del administrador de sitios, hay disponible un men� de contexto, el cual
emerge al activar el bot�n derecho. El men� de contexto es una forma
r�pida de acceder a las funciones que se pueden aplicar a los elementos
de una ventana, que pueden ser archivos, sitios y tareas.
- ventana local -

|
- ventana remota -
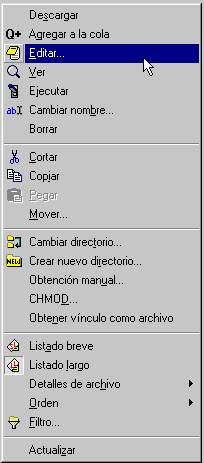
|
En la ventana local del men� de contexto tiene opciones muy conocidas
y otras m�s espec�ficas que es �til explicar. Seleccionando un grupo de
archivos, puedes aplicar la opci�n [Agregar a la cola], que te
permite transferirlos al servidor remoto.
El grupo de opciones encabezado por [Listado breve] se aplica al
contenido de la ventana local y a la presentaci�n de los datos
de los archivos. Activando Ordenaci�n, tienes opciones para ordenar
los archivos por nombre, tipo, tama�o y fecha, en forma ascendente o
descendente. En [Detalles de archivo] se eligen los campos de datos.
La opci�n Filtro te permite seleccionar los archivos que se
muestran en la ventana local. Por ejemplo, si quieres mostrar solo los
archivos de gr�ficos GIFs, tienes que poner la m�scara de filtro *.gif.
La m�scara de filtro ftp* lista los nombres que empiezan con ftp.
En la ventana remota el men� de contexto tiene opciones ya vistas
y otras especiales que vale la pena explicar. La opci�n [Agregar a la
cola], te permite seleccionar un grupo de archivos en el servidor
remoto y transferirlos a tu equipo local.
La opci�n Editar te permite abrir y modificar un archivo en el servidor
remoto. El comando CHMOD te permite modificar los permisos de un
archivo o directorio, Mover te permite mover archivos
o directorios y Ejecutar te permite ejecutar programas en el servidor.
Ventana de la cola
La opci�n [Transferir cola] permite iniciar la transmisi�n de los
archivos en la cola. [Programar transferencias] es para automatizar
tareas de transmisi�n de archivos. [Editar entrada de cola], es para
modificar un registro de la cola de transferencia.
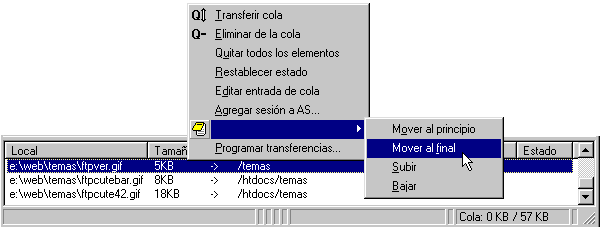
La opci�n [Mover] del men� tiene varias opciones para ordenar los
requerimientos de la cola. Puedes mover una tarea al principio, al final, subirla o
bajarla un lugar en la cola.
Submen� Comandos
En el submen� Comandos del men� principal, se encuentran los
comandos de FTP que se aplican a los archivos y directorios. Incluye
otras funciones para fragmentar una sesi�n, personalizar comandos de FTP
y grabar o ejecutar una sesi�n de FTP en una macro.
Acciones de archivos

La opci�n Editar en [Acciones de archivos] te permite editar
un archivo en el servidor remoto. [CHMOD...] te permite
modificar los permisos y atributos de un archivo remoto.
[Mover] te permite mover archivos de un directorio a otro
en el servidor o equipo local.
Directorio
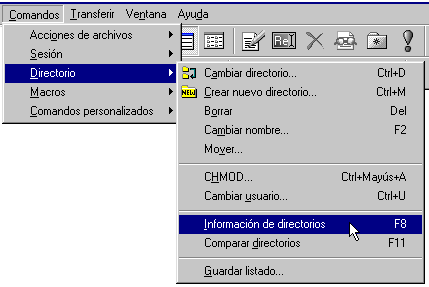
La opci�n Comparar directorios en [Directorio], te permite
comparar el contenido de dos directorios, uno de ellos puede ser local.
Esto te permite crear im�genes exactas de un directorio de referencia.
[CHMOD] permite fijar permisos de acceso a un directorio. [Mover]
permite mover un directorio completo. [Guardar listado] de archivos
en disco.
Sub-men� Archivo
Te brinda opciones de conexi�n, desconexi�n, acceso al asistente de
conexi�n, servicio de b�squeda de MP3 y datos en Internet. La opci�n
[Pegar Url] te permite pegar la direcci�n de un archivo en un
sitio FTP para transferirlo a tu equipo en forma eficiente.
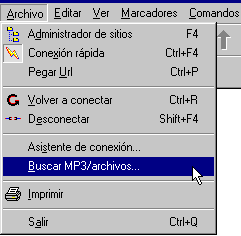
El [Asistente de conexi�n] te permite registrar paso a paso los datos de un sitio FTP.
Puedes buscar archivos musicales en formato MP3 usando [Buscar MP3/archivos].
Se puede buscar por el nombre de una canci�n o por el nombre del grupo musical.
Tambi�n tienes la opci�n, de buscar archivos en general, por su nombre.
Sub-men� Editar
Tienes las cl�sicas funciones de edici�n, copiar, cortar, pegar, buscar
y otras especiales.
[Selecci�n de grupo] es para elegir un grupo de archivos mediante
un filtro de m�scara. [Filtro] permite seleccionar el contenido de
la ventana local o remota usando m�scaras.
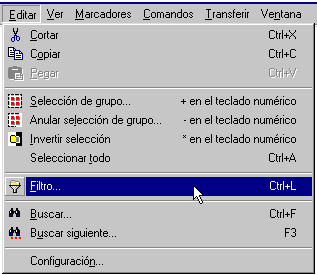
Por ejemplo, para mostrar solamente los archivos de gr�ficos GIFs,
se usa la m�scara de filtro *.gif, porque estos archivos
se distinguen por la extensi�n .gif de sus nombres. Finalmente
tienes la opci�n [Configuraci�n] para configurar el programa en general.
Sub-men� Ver
Este submen� controla la visualizaci�n de las barras y los datos de los
archivos que se muestran en las ventanas local y remota.
[Listado corto] muestra s�lo el nombre de los archivos.
[Detalle de archivos] permite elegir los campos de datos que
se muestran.
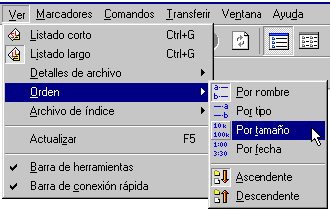
La opci�n [Orden] te permite ordenar la lista de archivos por los
diferentes campos de datos. El orden puede ser ascendente o descendente,
por nombre, tama�o, fecha y tipo.
[Archivo de �ndice] permite recuperar el �ndice de un sitio FTP y
visualizar su contenido.
Sub-men� Transferir
Este submen� contiene las opciones necesarias para transferir datos y administrar
la cola de transmisi�n de archivos. [Cargar] y
[Descargar ] son para subir y bajar un grupo de archivos se�alados.
[Cola de transferencia] inicia la transmisi�n de archivos en la
cola.
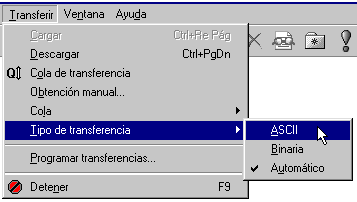
La opci�n [Tipo de transferencia] te permite fijar el modo
ascii o binario cuando el modo autom�tico falla. Por ejemplo,
al subir fuentes de CGIs en lenguaje PERL, es conveniente fijar el modo en
ascii, te evitar� el error 500 del servidor al ejecutar el programa cgi.
[Cola ] contiene opciones para manejar la cola de transferencia. Puedes
grabar en un archivo la cola actual usando [Guardar cola ]. La
opci�n [Cargar cola ] te permite leer un archivo que tiene una
cola y cargar los datos en la ventana de cola.
[Programar transferencias] permite automatizar tareas de
transmisi�n de archivos. Tienes que crear un archivo de cola con las
tareas de transmisi�n. Luego tienes que planificar la hora, y la frecuencia
diaria, semanal o mensual de la transferencia.
Sub-men� Ventana
Principalmente controla la visualizaci�n de las cuatro ventanas que
tiene este programa.
[Alternar local] cierra la ventana local y la ventana remota se
ensancha ocupando su lugar. Si no estuviera visible, se despliega y la
ventana remota se estrecha.
En forma similar funcionan las dem�s opciones [Alternar remota],
[Alternar cola] y [Alternar ventana de registro]. La ventana
local o remota pueden ocupar todo el �rea.
Sub-men� Marcadores
Un marcador identifica un directorio en un servidor remoto FTP y un directorio
local. Un marcador en una posici�n en un servidor remoto, a la cual se
puede acceder directamente sin necesidad de navegar por directorios
previos.
[Agregar ] te permite definir un marcador en la posici�n
actual de la ventana remota y de la ventana local. Tienes que indicar
el nombre del marcador. Los marcadores de un servidor FTP se ubican bajo
su directorio en el administrador de sitios.
Se puede iniciar la conexi�n en un marcador, para posicionar el servidor
remoto y la ventana local en los directorios definidos por el marcador.
Cuando un servidor FTP tiene marcadores definidos, aparecen en la parte de abajo
del submen� Marcadores.
Sub-men� Ayuda
El fuerte de este programa no es justamente su ayuda en espa�ol. Es una de
las razones por la cual existe este tutorial sobre su configuraci�n y
manejo. La otra raz�n reside en sus buenas cualidades, ser shareware,
ser de sencillo manejo y eficiente.
En [Contenido] tienes los temas de ayuda sobre la instalaci�n y las
funciones b�sicas de Cuteftp. Tiene un �ndice para hacer b�squedas por
el nombre de un tema o funci�n.
En [Sugerencias del d�a] hay formas �tiles de realizar diversas
tareas de transmisi�n.
[Base de datos de conocimiento en l�nea] te brinda temas
de ayuda online en ingl�s.
Temas de ayuda
| SITIO WEB |
DESCRIPCION
|
|
Univ. Complutense
|
|
Manual del protocolo FTP. Funciones y opciones. Ejemplos.
|
|
Grumettes Org.
|
|
Configuración y manejo del programa CuteFTP v1.8 para Windows.
|
|
Lfuente.8m.com
|
|
Introducci�n al protocolo FTP. Configuraci�n y uso de WS_FTP.
|
|
Grumettes Org.
|
|
Configuración y manejo del programa CuteFTP v1.8 para Windows.
|
|
Terra-Personal
|
|
Tutorial de CuteFTP 2.0. Publicar tu p�gina web en tu espacio.
|
|
Lafacu.com
|
|
Cursos gratis con diploma. Universidades. T�cnicas de estudio.
|
|
Cybercursos
|
|
Cursos y manuales de inform�tica gratis. Tecnolog�as de Internet.
|
|
Monografías
|
|
Directorio de monografías sobre todos los temas en idioma español.
|
|
LosTutoriales
|
|
Buscador de tutoriales y manuales técnicos en idioma español.
|
Programas de FTP
| SITIO WEB |
DESCRIPCION
|
|
IPswitch
|
|
Sitio del popular cliente WS_FTP para Windows. Servidor WS_FTP.
|
|
Download
|
|
WS_FTP, CuteFTP y otros clientes para Win 3.1/9X/NT/2000/XP.
|
|
CuteFTP
|
|
Sitio del cliente CuteFTP con editor HTML. Servidor CuteFTP.
|
|
SNARF
|
|
Transferencia de archivos. FTP, HTTP (web), Gopher. Linux/Unix.
|
|
FTP-Comp
|
|
Sitio del cliente CuteFTP con editor HTML. Servidor CuteFTP.
|
DICCIONARIOS Y GLOSARIOS
| SITIO WEB |
DESCRIPCION
|
|
ONELOOK
|
|
Búsqueda de términos de computacion en 400 diccionarios técnic.
|
|
WEBOPEDIA
|
|
Enciclopedia técnica de computación y de la
tecnología del PC.
|
|
ALZUET
|
|
Glosario de términos usados en informática y en la red Internet.
|
|
Techtionary
|
|
Diccionario técnico con animaciones didácticas. Requiere Flash.
|
|
VOX Online
|
|
El Diccionario enciclopédico VOX de la lengüa española en
la web.
|
|
AcronymFinder
|
|
Indice de 70,000 acr�nimos y siglas que se usan en inform�tica.
|

 Cuteftp 4.2
Cuteftp 4.2