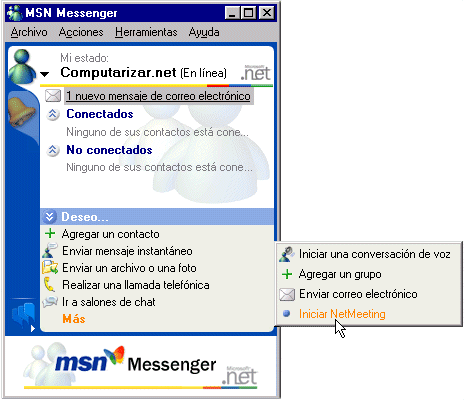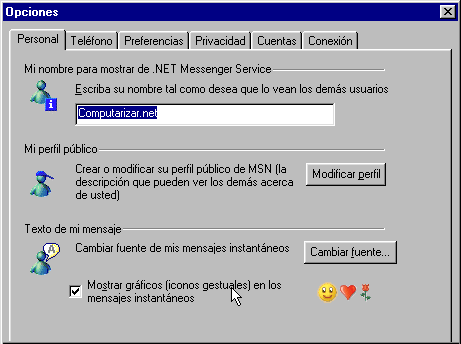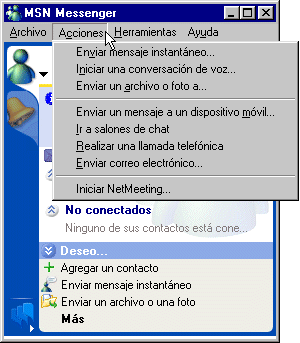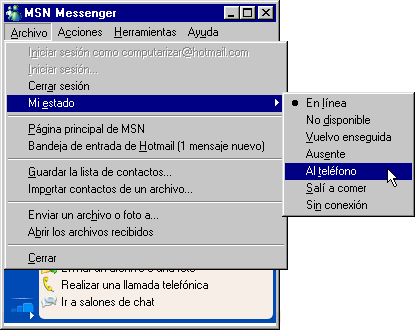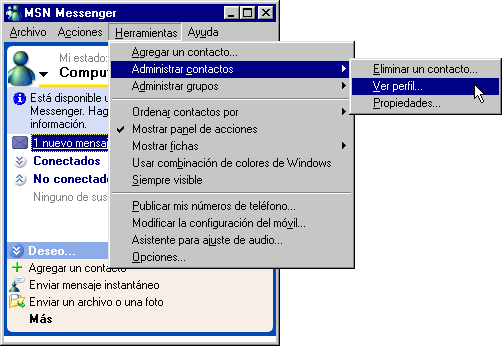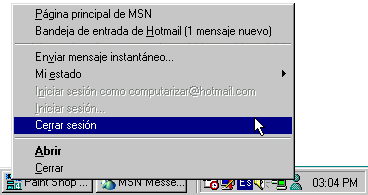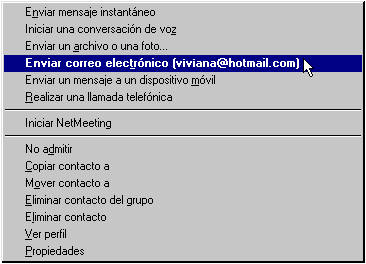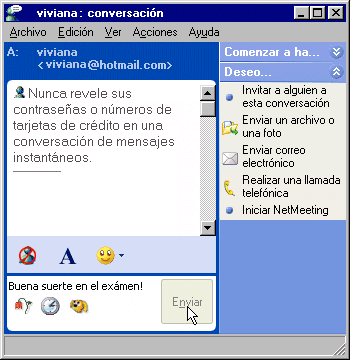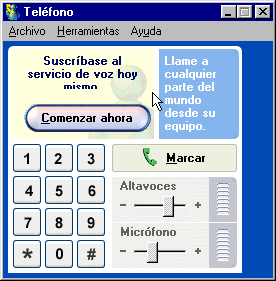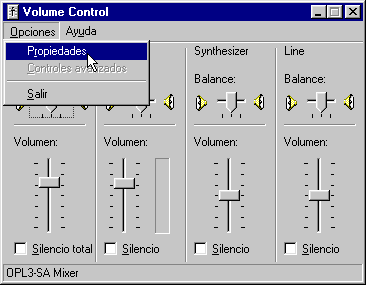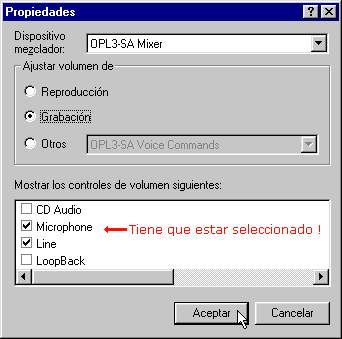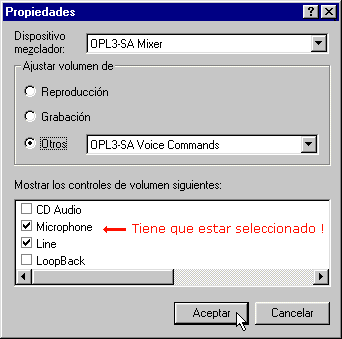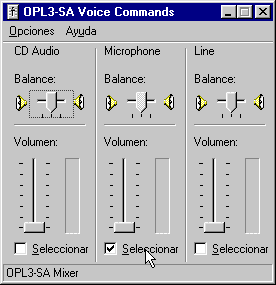Indice de temas
|

|
|
|
C A P A C I T A C I O N
|
RECURSOS GRATIS
|
�Un nuevo tema cada mes!
|
Programas-Datos-Servicios
|
|
�Las páginas web de este sitio se actualizan al ritmo de la tecnología!
|
|
MSN  Messenger
Messenger
MSN Messenger es un servicio de mensajería instantánea
en Internet, que te permite comunicarte en tiempo real,
con tus amigos y contactos en cualquier parte de la tierra. Puedes chatear, enviar mensajes
instantáneos, conversar, enviar mensajes a celulares,
llamar por teléfono, intercambiar archivos musicales, fotos, datos y programas.
Messenger es de gran utilidad para planificar y organizar video
conferencias en Internet usando el programa Netmeeting. También
puedes iniciar juegos en Internet compatibles con DirectPlay.
Finalmente, tienes el E-mail y muchas salas de chat para hacer amigos.
Instalación de Messenger
Si tienes Windows XP ya tienes Messenger instalado en tu PC. Lo tienes
disponible en el menú INICIO bajo el nombre
Windows Messenger. Tienes que configurarlo para usarlo.
En Windows 2000 está ubicado en Inicio/Programas/Accesorios/Comunicaciones.
Para las demás versiones de Windows, tienes que bajarlo de Internet
e instalarlo en tu PC. Al iniciar la descarga de Messenger, emerge una
ventana que te hace la pregunta: �Qué desea hacer con este archivo?
Además, te brinda las dos opciones siguientes:
1. Ejecutar este programa desde Internet y 2.
Guardar este programa en disco.
La primera opción es la más fácil, instala Messenger
en tu PC directamente de la Internet.
La segunda opción copia a tu PC el paquete mmssetup.exe. Luego
tienes que ejecutar este paquete para instalar Messenger en tu PC.
Para poder usar el servicio Messenger necesitas una cuenta de correo
electrónico en www.hotmail.com/es o en www.passport.com/es.
Si no tienes una cuenta en ninguno de estos servicios,
al instalar el programa puedes abrir tu cuenta en Hotmail.
Si has elegido Guardar este programa en disco, entonces tienes que
activar Inicio y elegir Ejecutar. Presionando el botón
Examinar puedes localizar el paquete mmssetup, si
olvidaste el nombre de la carpeta donde lo guardaste. Para iniciar la
instalación tienes que presionar Aceptar y comienza
la descompresión de archivos y arranca el asistente.
Siguiendo las instrucciones del asistente de instalación en pocos
minutos puedes disponer del servicio de Messenger. Vas a necesitar recordar
tu dirección de correo electrónico en Hotmail o Passport y la
contraseña respectiva.
Presentación de Messenger
Cuando termina el proceso de instalación, aparece en tu pantalla
la ventana principal de Messenger. También vas a notar
la presencia de su ícono en la barra de tareas, junto al ícono
del volumen. Si estás conectado
a Internet, la primera imagen que vas a ver de tu Messenger se parecerá
a la siguiente, después de expandir la opción Más, al final.
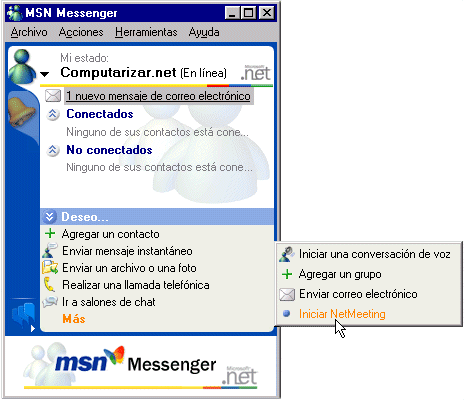
Como puedes ver, las opciones se explican por sí mismas, por lo cual,
tu mensajero te va a resultar sencillo de usar. Cuando tengas dudas,
en la opción Ayuda del menú principal, tienes
explicaciones sobre todos los temas en tu mismo idioma.
Configuración de Messenger
Antes de poder usar el mensajero, tienes que personalizarlo, transferirle
tú identidad y estilo. El mensajero es un instrumento de comunicación,
que tienes que configurar de acuerdo con tus
necesidades, para poder trabajar con comodidad y eficiencia.
Para acceder a la ventana de configuración, tienes que abrir
Herramientas y hacer click en Opciones. Hay seis fichas
que te permiten registrar tus preferencias y datos propios.
Ventana de configuración
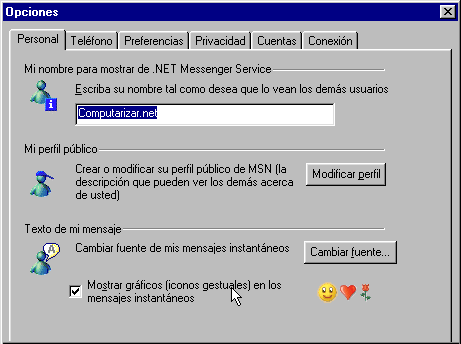
Seguidamente tienes una breve descripción de las fichas de
configuración de Messenger.
| Personal |
Teléfono |
Preferencias |
Privacidad |
Cuentas |
Conexión |
|
Registro de datos personales para el público.
Iconos gestuales y formato de texto.
Cambiar fuente es para elegir el estilo, color y tipo de letra del texto
de los mensajes.
|
| Personal |
Teléfono |
Preferencias |
Privacidad |
Cuentas |
Conexión |
|
Registro de tus números para el público. Configuración
de un celular y mensajes a él.
Tienes que elegir el código de país, luego digitar
el código de área y el número local.
|
| Personal |
Teléfono |
Preferencias |
Privacidad |
Cuentas |
Conexión |
|
Iniciar Messenger con Windows, avisos sobre eventos, carpeta para guardar archivos.
Si suprimes Ejecutar este programa al iniciar Windows,
Messenger no arranca sólo.
|
| Personal |
Teléfono |
Preferencias |
Privacidad |
Cuentas |
Conexión |
|
Registrar personas admitidas y no, activar
claves para proteger tus datos personales.
Los no admitidos no te pueden ver y no te pueden enviar mensajes.
�No te molestan!
|
| Personal |
Teléfono |
Preferencias |
Privacidad |
Cuentas |
Conexión |
|
Cuenta de inicio de sesión, cambiar tus contraseñas, obtener una nueva cuenta.
En Nombre de inicio de sesión va tu dirección de E-mail en
Hotmail o Passport.
|
| Personal |
Teléfono |
Preferencias |
Privacidad |
Cuentas |
Conexión |
|
Preferencias de conexión. Es útil si tu PC se conecta
mediante un servidor Proxy.
Consulta al jefe de tu red local o al proveedor de Internet
sobre los datos del Proxy.
|
Usando el Messenger
Para comenzar a usar el mensajero, es suficiente con registrar tu
nombre y los datos de tu cuenta en Hotmail o Passport. A medida que vas
ganando experiencia puedes afinar la configuración de tus datos
personales y de los demás servicios, funciones y elementos.
Tu lista de contactos
Para poder comunicarte con otras personas que son usuarios del Messenger,
tienes que incorporarlos a tu lista de contactos. Por lo cual, crear y mantener
tu lista de contactos es una tarea fundamental. Puedes comenzar, agregando
tus amigos que usan el servicio, seguir con los contactos de estudio
o trabajo, y terminar con conocidos en la red global.
Tienes que pulsar Agregar un contacto en la ventana principal,
para incorporar personas a tu lista. Si tienes la dirección de
E-mail el registro es muy directo. Si tienes el nombre, puede darte un
poco de trabajo extra, porque con frecuencia hay muchas personas
con el mismo nombre en el directorio global de usuarios.
También puedes importar una lista de contactos provista por
amigos o compañeros de estudio o trabajo. El archivo con la
lista puedes obtenerlo en un disquete, te lo pueden enviar por E-mail,
o te lo pueden transferir usando el Messenger directamente a tu PC.
Tienes que abrir el sub-menú Archivo y pulsar Importar contactos de un
archivo....
Sub-menú de Acciones
Las funciones de comunicación están ubicadas en la
opción Acciones
del menú principal. Eliges una persona en la lista Conectados,
que son tus contactos en línea, luego puedes abrir Acciones
y hacer click en el servicio de comunicación que quieres usar.
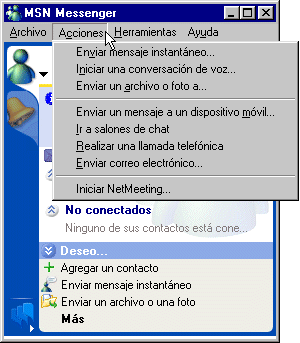
Las mismas funciones están disponibles
en el panel de acciones, el cual puedes activar en
Herramientas y click en Mostrar panel de acciones. Pulsar
botones es más rápido que abrir un menú, elegir
una opción y luego pulsar.
El panel de acciones tiene el titular Deseo... en su encabezado y
tiene una sección lateral, la cual se despliega cuando haces click
en Más, ubicado en su pie.
Sub-menú Archivo
En el clásico sub-menú Archivo, puedes iniciar o cerrar
una sesión del mensajero, ver tus mensajes, enviar archivos, abrir
archivos recibidos, y actualizar tu estado. Las opciones se explican
por sí mismas, pero Mi estado merece un poco más
de atención.
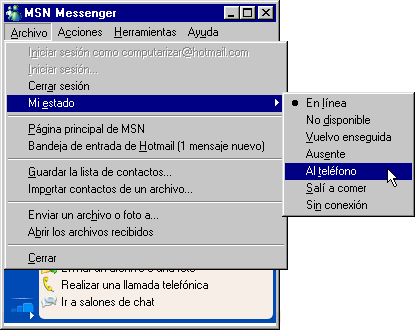
Mediante las opciones de Mi estado puedes informarles a tus
contactos sobre tu situación actual y puedes indicarles
el motivo por el cual no puedes responderles.
Sub-menú Herramientas
Tienes en Herramientas opciones para agregar, borrar y agrupar tus contactos.
Tienes opciones para configurar la ventana del Messenger. Puedes desplegar
u ocultar el panel de acciones, ordenar los contactos según
diversos criterios y cambiar los colores.
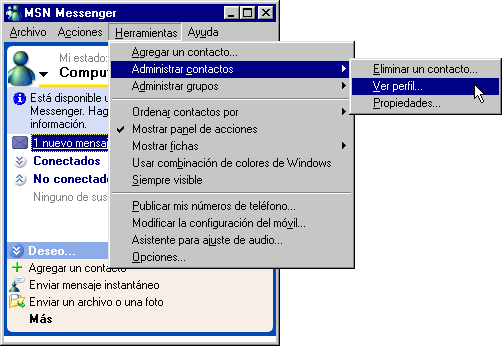
También tienes opciones para publicar tus números de
teléfonos y configurar tu celular. Tienes acceso al Asistente
para ajuste de audio y al final tienes Opciones... que te
permite acceder a la ventana de configuración del Messenger.
Sub-menú Ayuda
En el también clásico sub-menú Ayuda, tienes
los Temas de ayuda que son el manual en línea de
Messenger. Puedes ver el contenido y también hacer
búsquedas en el índice.
La opción Estado de .NET Service te permite saber si la
red de servidores Messenger está funcionando bien. Si no puedes
usar el Messenger, puedes verificar el estado del servicio, para salir
de dudas. Si funciona bien, el problema está en tu PC o red local.
Menú del Icono
Cuando el Messenger está ejecutando en tu PC, vas a ver su
ícono en el ángulo derecho de la barra de tareas.
No creas que lo puedes borrar, cerrando la ventana del mensajero.
La imagen del ícono indica cuando Messenger está
en línea y cuando está desconectado.
Imagen del ícono
Cuando el mensajero está conectado a Internet.
|
 |
Cuando el mensajero está desconectado.
|
 |
Haciendo doble click sobre el ícono se despliega la
ventana principal del Messenger.
Haciendo un click sobre el ícono, emerge el
menú del ícono del mensajero.
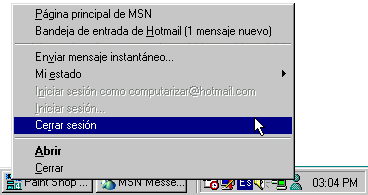
Como puedes ver, tiene opciones que ya conoces. Te permite iniciar
o cerrar una sesión del mensajero, o sea conectarte o desconectarte.
Al final tienes Cerrar, que te permite terminar la ejecución
de Messenger en tu PC. �El ícono desaparece de la barra de tareas!
Servicios de comunicación
Emplear las funciones de comunicación de datos que ofrece el
Messenger es muy sencillo, por tal razón, algunos ejemplos
te van a resultar más que suficientes. Las ventanas están
bien diseñadas, los campos de datos están explicados
y además tienes ayuda online.
Para iniciar un servicio de comunicación tienes dos formas:
1. Señalar la persona en la lista
Conectados y luego elegir la función de comunicación
en el sub-menú Acciones o en el menú de contexto.
2. Elegir la función de comunicación en el panel de acciones,
encabezado por Deseo... y luego elegir la persona en la lista que se
despliega.
La forma más eficiente es activar el menú de contexto,
pulsando el botón derecho sobre el nombre de la persona con la
cual te quieres comunicar.
Menú de contexto - Conectados -
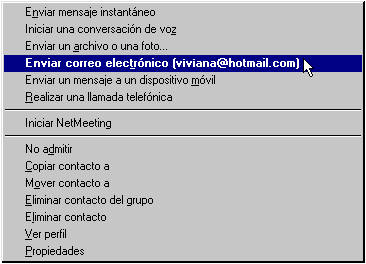
Como puedes ver, también tienes varias opciones para manipular tu lista
de contactos.
El menú de contexto en la lista No conectados, tiene muy
pocas funciones activadas.
Panel de acciones
El panel de acciones, encabezado por Deseo..., te puede resultar
también, muy práctico para iniciar una comunicación.
Tienes que presionar el botón del servicio de comunicación,
y emerge la lista de las personas disponibles.

Tienes que señalar la persona con la cual te vas a comunicar y
presionar Aceptar.
Mensajes intantáneos
El servicio de chat. Te permite intercambiar mensajes escritos
en tiempo real, con una persona o con un grupo de hasta cinco personas.
Para iniciar el chat, tienes que activar la opción
Enviar mensaje instantáneo. Puedes incluir símbolos
gestuales y emotivos.
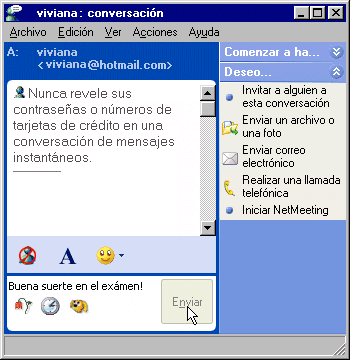
Simplemente tienes que escribir y opcionalmente puedes agregar
símbolos gestuales y formatear el texto. Al terminar tienes
que presionar el botón Enviar o la tecla Entrar.
Después de enviar, el texto que escribiste pasa a la ventana
superior, en la cual se despliega a continuación, la respuesta de tu interlocutor.
Puedes grabar en un archivo, la sesión de chat o diálogo.
De esta forma, puedes repasar la conversación en otro momento.
En la opción Archivo, haz click en Guardar como.
Para hablar en vez de chatear con tu interlocutor, haz click en el
botón [Comenzar a hablar] ubicado arriba de [Deseo...],
en el margen derecho de la ventana.
Correo electrónico
Envío de E-mail. Tienes que activar la opción
Enviar correo electrónico. Puedes enviar un E-mail a
cualquier persona en tu lista de contactos.
La dirección de E-mail, se registra en el campo rotulado [Para] en
forma automática.
Se abre en tu navegador la página web del servicio de correo
electrónico de Hotmail.

Tienes que escribir el mensaje, adjuntar los archivos que necesites y
presionar [Enviar].
En [Bandeja de entrada] puedes leer los mensajes recibidos. En
Libro de direcciones puedes anotar direcciones de E-mail.
[Agregar/modificar...] es para adjuntar archivos.
Hablar por Internet
Conversación de voz. Puedes llamar a una persona
en tu lista de Conectados y hablar con ella, en vez de chatear. Tienes
que activar [Iniciar una conversación de voz].

Como puedes ver, es la misma ventana del chat, en cuyo ángulo superior
derecho, ahora aparecen los controles del volumen de los parlantes y del
micrófono. Si quieres terminar la conversación, tienes que
presionar el botón [Dejar de hablar].
Teléfono internético
Llamada de Teléfono. Puedes llamar desde tu PC a cualquier
teléfono del mundo. Tienes que saber que la calidad del teléfono
internético, en
general, es inferior al tradicional. La ventaja reside en su costo,
que puede llegar a ser hasta un 95% más barato.
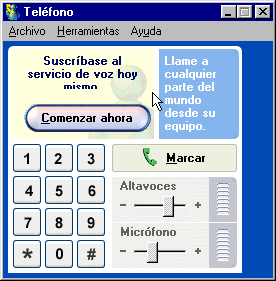
Tienes que activar la opción
Realizar una llamada telefónica
y luego digitar el número.
Para usar el teléfono tienes que ser usuario de un proveedor de
telefonía en Internet. Es recomendable la empresa
Net2Phone.
Para que tengas una idea, un minuto de llamada a los EE.UU. desde cualquier
parte del mundo te cuesta 10 centavos de dólar americano.
Iniciar una video conferencia. El Messenger es muy apropiado
para iniciar una video conferencia en Internet usando el programa
Netmeeting. Tienes que activar la opción Iniciar Netmeeting.
Si la persona con la cual quieres hablar, acepta tu invitación,
se inicia en tu PC y en el PC de tu interlocutor el programa de conferencia
Netmeeting.
Imagen y espiritu
Si la imagen, sonidos e íconos gestuales de Messenger te aburren,
la solución es simple, porque puedes cambiar lo que no te gusta.
Puedes cambiar su fisonomía y sus sonidos, y elegir los
símbolos gestuales que te resultan más expresivos.
Hay infinidad de colecciones de Skins (pieles) de
todos los estilos, de Emoticons (íconos emotivos) de excelente
expresividad y de Sounds (sonidos) muy divertidos, que puedes incorporar
a tu Messenger para variar
su imagen y su espiritu. Todos estos chiches son
gratis y están disponibles para bajar en Internet.
CONCLUSION
Si has llegado con motivación hasta el final, no tengas dudas que
puedes usar sin ninguna dificultad y en forma productiva, el mensajero
MSN Messenger. Te queda experimentar y divertirte usando el programa.
Puedes usufructuar los recursos de una comunidad global que tiene unos
35 millones de usuarios en todo el mundo.
Respalda en tu PC tu lista de contactos. �Cuídate de los virus!
No ejecutes programas sobre los cuales no has hablado con tus contactos.
Te pueden llegar transferidos desde uno de tus contactos que no sabe que
tiene el virus. Cuando el virus entra en un PC, ubica la lista de contactos
y se transfiere a sí mismo, a todas las personas en la lista.
La intención es prevenirte y no alarmarte. Cuando recibes un E-mail
con un archivo o programa adjunto, sobre el cual no has hablado con el
remitente, mejor no lo abras o ejecutes hasta confirmar su origen.
ANEXO
Configuración del sistema de sonido
Antes de usar un programa de conferencia tienes que verificar que la
grabación con el micrófono funciona bien. El micrófono
tiene que estar seleccionado como dispositivo de entrada
de grabación y de la voz. En el sistema Windows, con un doble pulso
sobre el ícono del volumen en la barra de tareas, puedes desplegar
el menú de control del audio.
Menú del volumen de audio
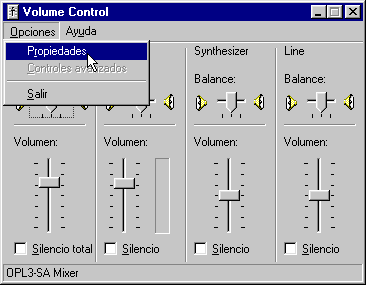
Activando Opciones y luego Propiedades se despliega el
cuadro que te permite ajustar
el volumen de grabación y de entrada de la voz (opción Otros).
Ajuste de grabación y controles
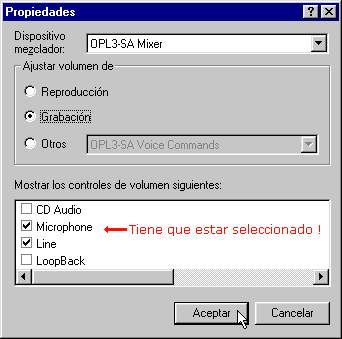
Tienes que presionar Aceptar para desplegar el cuadro de los
controles del volumen de grabación y que además te permite seleccionar el
dispositivo de entrada (micrófono).
Entrada de grabación y controles

La entrada de la voz se configura en forma similar a la grabación.
Tienes que activar el cuadro Opciones/Propiedades/Otros y marcar la casilla
del micrófono y presionar Aceptar.
Entrada de la voz y controles
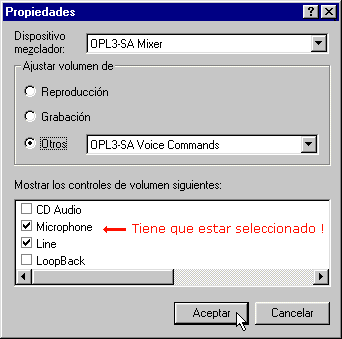
Cuando se despliega el cuadro de control del volumen de la voz, tienes que
seleccionar el micrófono como dispositivo de entrada.
Dispositivo de entrada de la voz
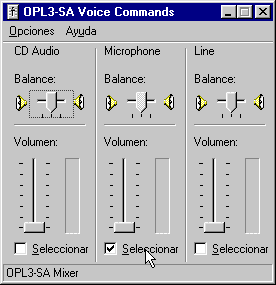
En Windows 2000 y XP puedes acceder al menú de configuración
del sonido en las fichas de Audio y de Voz, dentro de Sonidos y Multimedia en
la ventana de Configuración.
Inicio/Configuración/Sonidos y Multimedia

Si tienes dudas sobre el significado de datos y opciones, recuerda que
puedes presionar F1 para obtener ayuda sobre
la ventana o sobre el elemento señalado por el cursor.
Sitios para bajar MSN Messenger
| SITIO WEB |
DESCRIPCION
|
|
MSN Messenger
|
|
Sitio web oficial del mensajero MSN en idioma español.
|
|
Messenger USA
|
|
Official Web Site of the MSN Messenger Service in USA.
|
TEMAS DE AYUDA
| SITIO WEB |
DESCRIPCION
|
|
MSN Ayuda
|
|
Respuestas a las preguntas frecuentes sobre MSN Messenger.
|
|
Manual online
|
|
Manual en Internet de MSN Messenger en idioma español.
|
|
CTDEPOT
|
|
MSN Messenger Quick Start. Introducción al uso del Messenger.
|
|
WACKYB
|
|
How to, Add-ons, Tips&Tricks, Virus Info. Skins, sonrisas, sonidos.
|
|
Big Blue Ball
|
|
Everything about IM and Chat. Recursos de mensajería instantánea
|
|
Communities
|
|
Index of User Groups Communities. Hay unas 3000 comunidades.
|
|
Los Tutoriales
|
|
Buscador de tutoriales y manuales técnicos en idioma español.
|
|
Monografías
|
|
Directorio de monografías sobre todos los temas en idioma español.
|
DICCIONARIOS Y GLOSARIOS
| SITIO WEB |
DESCRIPCION
|
|
ONELOOK
|
|
Búsqueda de términos de computacion en 400 diccionarios técnicos.
|
|
WEBOPEDIA
|
|
Enciclopedia técnica de computación y de la
tecnología del PC.
|
|
ALZUET
|
|
Glosario de términos usados en informática y en la red Internet.
|
|
Techtionary
|
|
Diccionario técnico con animaciones didácticas. Requiere Flash.
|
|
VOX Online
|
|
El Diccionario enciclopédico VOX de la lengüa española en
la web.
|
|
AcronymFinder
|
|
Indice de 70,000 acr�nimos y siglas que se usan en inform�tica.
|

 Messenger
Messenger